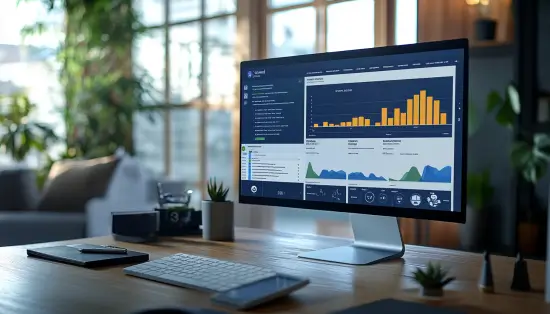Getting your website on Google’s radar doesn’t have to be a complicated maze of SEO jargon and endless plugin configurations. Here’s the deal—if you’re running a WordPress site and not using Google Site Kit, you’re leaving valuable data (and potential traffic) on the table.
Now, if you’re using one of those awesome managed WordPress providers like Advisor Evolved, you’re in good hands—they’ll handle Google Analytics and Search Console integration for you. But for everyone else, Google Site Kit isn’t just another plugin. It’s your all-in-one command center for tracking search performance, connecting Google Analytics, and gaining insight into what’s driving visitors to your site—all without ever leaving your WordPress dashboard. It’s that simple.
In this guide, we’re not just covering the basics. We’ll walk you through the exact steps to set up Google Site Kit, how to get the most out of Google Search Console and Analytics, and why you need these tools to keep your site competitive. It’s time to stop guessing and start making data-driven decisions. Let’s get started!
What is Google Site Kit and Why Should You Use It?
Let’s get one thing straight—Google Site Kit is not just another plugin. It’s like having a Swiss Army knife for your site’s SEO, analytics, and traffic management. And if you’re still adding code snippets manually or juggling multiple plugins to connect Google tools, you’re wasting precious time that could be spent growing your audience.
So, what exactly is Google Site Kit? It’s Google’s official WordPress plugin that lets you connect Search Console, Analytics, PageSpeed Insights, AdSense, and more—all from your WordPress dashboard. No more switching tabs or getting lost in a sea of separate Google accounts. With Site Kit, everything’s integrated and right at your fingertips. One installation, one plugin, and boom—you’ve got the full picture of how your site is performing.
Why It’s a Game-Changer
Most plugins give you some information, but Site Kit goes the extra mile by showing you the exact data Google is using to evaluate your site. That’s right: real-time search performance data, traffic trends, and even content-specific insights. Whether you’re a solo blogger or managing multiple sites, Site Kit lets you see how people find and interact with your content—without the guesswork.
Key Features that Stand Out
- Search Console Integration
Site Kit pulls in all the data from Search Console, so you can see which keywords are bringing in traffic, what pages are performing, and where you need to make improvements. Want to know if your latest blog post is ranking? You’ll know instantly without ever leaving your dashboard. - Analytics Overview Without the Headaches
Google Analytics can be overwhelming, but Site Kit simplifies it. You get clean, digestible reports on traffic, user behavior, and engagement metrics—all right within your WordPress admin. Want to know which landing page is converting the most? Which blog post keeps readers around longer? You’ll see it all. - PageSpeed Insights—Performance Data That Matters
How fast does your site load? What’s causing it to slow down? Site Kit pulls in PageSpeed Insights to show you exactly where your site’s lagging, plus offers actionable tips to boost performance. No need to be a developer—these are straightforward tweaks anyone can make.
Why You Should Care About Using It
Google Site Kit isn’t just convenient—it’s crucial. Imagine making decisions on what content to create next, which pages to optimize, or where to run ads, based on actual data and not on hunches. That’s what sets successful sites apart from those that plateau. Google loves data-backed decisions, and using Site Kit is a direct way to align your site management with what Google wants.
So, if you’re ready to stop flying blind and start taking control of your site’s performance, it’s time to install Google Site Kit. In the next section, we’ll get down to the nitty-gritty of setting it up and getting it running like a well-oiled machine.
Setting Up Google Site Kit – Get It Done in 10 Minutes
If you’re spending hours fiddling with code or adding a bunch of plugins to connect Google Analytics and Search Console, you’re doing it wrong. With Google Site Kit, you can have everything set up and ready to roll in less time than it takes to finish your morning coffee. Seriously—it’s that quick.
Here’s the step-by-step on getting Site Kit up and running like a pro:
1. Install Google Site Kit
Start by heading to your WordPress dashboard and going to Plugins > Add New. In the search bar, type “Google Site Kit” and hit enter. Once you see the plugin pop up, click Install Now and then Activate. Boom—first step done.
Pro Tip: Only install plugins from the official WordPress repository. There are a ton of shady copies out there that can mess with your site’s performance or security.
2. Connect Your Google Account
After activating, you’ll see a prompt at the top of your dashboard to start the setup. Click Start Setup and log in using the Google account associated with your website. You’ll need to grant a few permissions, but don’t sweat it—this is Google’s own plugin, so it’s as safe as it gets.
3. Set Up Search Console
Once your account is connected, Site Kit will automatically set up Google Search Console for your site. If you already have Search Console configured, Site Kit will pull in all the existing data so you don’t lose any insights. You’ll be able to see which queries are bringing traffic, how your pages are ranking, and what content needs a little extra SEO love—all from your WordPress dashboard.
Quick Fix: If your site isn’t already listed in Search Console, Site Kit will create the property for you automatically. No manual verification headaches here.
4. Connect Google Analytics
Next, it’s time to get your hands on Google Analytics. Choose the option to Set Up Analytics within Site Kit and follow the prompts. You can either select an existing property or create a new one if you’re starting fresh. Once connected, you’ll have instant access to user insights like page views, bounce rate, and time spent on each page—all within your WordPress admin.
Gotcha to Watch For: Make sure you select the Universal Analytics + GA4 setup. If you’ve been out of the loop, Google is migrating to GA4 (Google Analytics 4), and you don’t want to miss out on the latest updates and features.
5. Activate PageSpeed Insights
Speed matters—especially if you want to keep visitors from bouncing off your site. From the Site Kit dashboard, click Connect More Services and add PageSpeed Insights. This will show you how fast your site loads on both desktop and mobile, plus give you a list of improvements that can make a real difference.
6. Review the Dashboard
Now that everything’s connected, take a few minutes to explore the Site Kit dashboard. You’ll see an overview of your site’s performance, including traffic trends, top-performing pages, and how your content is ranking on Google. No more opening a dozen tabs just to get basic info—Site Kit puts it all in one place.
Common Setup Pitfalls (And How to Avoid Them)
- Permission Denied Errors: If you’re running into errors when connecting your Google account, double-check that you’re using the correct Google account. You need to have Owner or Full Admin permissions in Search Console and Analytics to link them properly.
- Data Not Showing Up: If you’ve just connected everything and don’t see data flowing in, don’t panic. It can take up to 24 hours for Analytics and Search Console to start displaying information in Site Kit. Check back the next day before assuming something’s broken.
- PageSpeed Insights Connection Issues: If you’re not getting any PageSpeed data, it’s likely due to a caching or firewall issue. Temporarily disable any caching plugins and try reconnecting. If that doesn’t work, check your hosting provider’s firewall settings to ensure nothing’s blocking Google from accessing your site.
Why Speed Matters When Setting Up Site Kit
Here’s the kicker—every minute you delay setting up these tools is another minute of missed opportunities. No Search Console means you don’t know what’s ranking (or not ranking) on Google. No Analytics means you’re in the dark about user behavior. No PageSpeed Insights? Say goodbye to high bounce rates.
With Google Site Kit, you can get the setup done in under 10 minutes and finally start gathering the kind of data that actually helps your site grow. So stop waiting and get Site Kit up and running—your SEO strategy will thank you for it.
Ready to dive into Google Analytics next? Let’s move on to configuring your Analytics like a pro.
Connecting Google Analytics to Your Website – No More Guesswork, Just Data
Google Analytics is the ultimate truth-teller. If you’re not using it, you’re making decisions in the dark. It’s that simple. But setting it up can feel like deciphering hieroglyphics—especially with Google’s constant updates and the shift to Google Analytics 4 (GA4). Don’t sweat it—we’ve got you covered with everything you need to know to get GA4 connected to your WordPress site and start using the data to make informed decisions right away.
Here’s how to get Google Analytics connected and start tracking your traffic like a pro:
1. Create or Connect Your Google Analytics 4 Property
If you don’t have a GA4 property yet, follow these quick steps to create one:
- Go to Google Analytics and log in with your Google account.
- Click Admin (gear icon in the lower-left corner) and select Create Property under the Property column.
- Enter your property name, select your reporting time zone, and choose the appropriate currency.
- Click Next and provide the required business information.
- Finally, click Create to set up your new GA4 property.
Already have a GA4 property? Great! Move on to the next step to connect it to your WordPress site.
2. Connecting Google Analytics with Site Kit
Once your GA4 property is ready, head back to your WordPress dashboard. In Site Kit, select Connect Service under the Analytics module and log in with your Google account. Choose your newly created GA4 property from the dropdown list, and you’re good to go. No need for manual tracking codes or third-party plugins—Site Kit takes care of it all.
Heads-Up: Make sure you’re using the Google account that has admin permissions for the GA4 property you want to connect. If you’re getting errors, check your permissions in the Analytics Admin panel.
3. Setting Up Basic Metrics and Goals in GA4
GA4 changes the game when it comes to tracking user behavior. Forget the old “Goals” you knew in Universal Analytics. Now, everything revolves around events. Here’s how to set up some basic tracking:
- Go to your GA4 property and click on Events in the left-hand menu.
- Create custom events to track specific user interactions like form submissions, button clicks, or scroll depth.
- Mark any important event as a Conversion by toggling the switch in the event settings.
Pro Tip: GA4 already tracks basic events like page views, scrolls, and outbound link clicks by default, so focus on creating events that are specific to your business goals, like tracking purchases or newsletter sign-ups.
4. Understand the Key Metrics in GA4
With GA4, Google has streamlined its reporting to focus on user-centric metrics. Here are the key metrics you should be paying attention to:
- Users: Total number of unique visitors interacting with your site.
- Engaged Sessions: Sessions where users stayed on a page for at least 10 seconds, triggered a conversion event, or viewed multiple pages.
- Average Engagement Time: The total time users actively engaged with your content.
- Event Count: Total number of times each tracked event occurred, whether it’s a button click, video play, or form submission.
- Conversions: Number of times specific events marked as conversions occurred.
By focusing on these metrics, you’ll get a clear view of how users are interacting with your site, which pages are driving engagement, and where you might need to optimize further.
5. Track and Analyze Landing Pages for Better Content Strategy
Your landing pages are the first impression for your visitors—make it count. In GA4, navigate to Engagement > Pages and Screens to get a breakdown of which pages are driving the most traffic, how long users are staying, and where they’re dropping off.
Identify high-traffic pages with low engagement and figure out why users aren’t sticking around. Are they not finding what they’re looking for? Is your call-to-action buried? Fix these issues, and you’ll see a boost in engagement and conversions.
Pro Tip: Use Google’s UTM parameters when linking to your landing pages from emails or social posts. This way, you’ll see exactly how each campaign performs and can optimize your strategy based on real numbers, not assumptions.
6. Connect the Dots with Site Kit’s Dashboard
Once you’ve got Analytics set up, head back to the Site Kit dashboard. Now you can see a complete overview of your traffic sources, user engagement, and top-performing pages—all without jumping between multiple Google tabs. Use these insights to refine your SEO, test new content ideas, and optimize underperforming pages.
Final Thoughts on Google Analytics Setup
Don’t just “set it and forget it” with Google Analytics 4. Regularly check in, review the key metrics, and adapt your strategy based on the data. If a page is getting more traffic from social than search, figure out why and replicate that success. If a blog post is driving conversions, consider creating more content around that topic.
Getting GA4 connected is just the first step. The real power comes from using the data to inform every move you make on your site. Ready to level up your SEO game even more? Next, we’re diving into Google Search Console and how to use it to index your content faster and solve ranking issues. Stay tuned!
Using Google Search Console for SEO Monitoring – Get Your Content Indexed Faster
If you’re publishing content and just hoping it gets indexed by Google, you’re doing it wrong. Google Search Console (GSC) isn’t just for tracking clicks and impressions—it’s a powerhouse for getting your content indexed quickly, resolving URL issues, and making sure Google knows exactly what’s on your site. With a few simple tricks, you can monitor and fix problems that keep your site off Google’s radar. Here’s how to use it like a pro, based on what we covered in the video.
1. Start with the Sitemap – Give Google a Roadmap
One of the first things you should do after setting up your site is submit your sitemap to Search Console. This is how you give Google a clear map of all your content, making it easier for it to crawl and index your pages.
- Navigate to Index > Sitemaps.
- Enter the URL for your sitemap (yourdomain.com/sitemap.xml) and click Submit.
If you’re using an SEO plugin like Rank Math, your sitemap will already be generated and kept up-to-date automatically. But don’t stop there—verify that all your critical content is included in the sitemap and ensure there aren’t any pages you don’t want indexed, like admin pages or thank-you pages.
2. Checking URL Status – Diagnose What’s Holding Your Pages Back
Google Search Console’s URL Inspection tool is your go-to for troubleshooting why a page isn’t showing up in search results. If you notice a dip in traffic or a new post isn’t getting any love from Google, this is where you need to go.
- Paste the URL of the page you want to check in the URL Inspection bar.
- You’ll see one of three statuses:
- URL is on Google: Great! Your page is indexed and visible in search results.
- URL is not on Google: Your page isn’t indexed. This could be due to a noindex tag, a robots.txt block, or Google simply hasn’t crawled it yet.
- Discovered – Currently Not Indexed: Google has found your page but decided not to index it. This is usually a sign your page isn’t offering enough value or has crawl issues.
If your URL isn’t indexed, hit Request Indexing to prompt Google to take another look. You can also check the detailed coverage report to see if there are other issues like blocked resources or slow loading times.
3. Request Indexing for New or Updated Content – Don’t Just Sit and Wait
Here’s the trick that every content manager should know: every time you publish new content or make significant updates to an existing page, head over to Search Console and use the Request Indexing feature. This tells Google, “Hey, there’s fresh content here!” and speeds up the indexing process.
- Go to the URL Inspection tool.
- Paste the URL of your new or updated page.
- Click Request Indexing.
This process may take a few minutes, but stay on the page while it’s happening. Don’t switch tabs or navigate away—otherwise, the indexing request might get interrupted.
4. Keeping Track of Indexed Pages – Monitor and Fix Issues
You can’t fix what you don’t track. Create a system to keep an eye on what’s being indexed and what’s not. Here’s a simple way to do it:
- Maintain a spreadsheet of all your important URLs and their last modified dates.
- Regularly check each URL in the URL Inspection tool to verify its status.
- Note whether it’s indexed, has issues, or needs to be resubmitted for indexing.
This might sound like extra work, but it’s a quick way to spot trouble before it affects your rankings. For example, if you see that a URL that should be indexed is showing “Discovered – currently not indexed,” dig into why that’s happening and fix it right away.
5. Handle Indexing Problems as They Come Up – Be Proactive
Not every page will sail through the indexing process without hiccups. Sometimes, you’ll see errors like “Crawled – currently not indexed” or “Blocked by robots.txt.” Here’s how to handle these:
- Crawled – currently not indexed: This usually means your content isn’t meeting Google’s quality standards or is too similar to other pages. Consider adding more value or unique insights to your page.
- Blocked by robots.txt: Go to your robots.txt file and check for any accidental disallow rules blocking Google from crawling the page. Remove these rules and request indexing again.
- Server errors (5xx): Your site’s server might have been down when Google tried to crawl the page. Fix any server issues and use the Request Indexing tool to have Google recheck the page.
6. Use Search Console to Find Low-Performing URLs and Request Indexing
Low-performing pages that aren’t indexed are dead weight on your site. Use Search Console to filter out these URLs and either improve the content or submit them for indexing. You can do this by:
- Going to Index > Coverage and filtering for Excluded URLs.
- Identify any valuable pages that are missing out and see why they’re being excluded.
Click on the affected URL, inspect it, and then hit Request Indexing after fixing any issues. This ensures Google knows you’ve made changes and should re-evaluate the page for indexing.
Final Thoughts on Using Google Search Console for Better SEO
Don’t just wait around for Google to notice your site. Use Search Console to take control of your indexing, fix issues that might be holding your pages back, and keep your content at the top of Google’s mind. A little proactive monitoring goes a long way in keeping your site visible and driving traffic.
Ready to dig into Google Analytics next? Let’s move on to understanding how your users are interacting with your content and what metrics to focus on to drive more engagement.
Analyzing Traffic and User Behavior with Google Analytics – Zero In on What Really Matters
Google Analytics 4 (GA4) can feel like a chaotic mess if you don’t know what you’re looking at. But once you filter out the noise and focus on the right metrics, it’s your ticket to understanding exactly how people are interacting with your site—and how to turn those interactions into growth. The key? Start with the essentials and get to know the reports that give you actionable insights fast.
Here’s how to use GA4 to track what’s happening on your site and make data-backed decisions without getting lost in endless reports.
1. Get the Basics: Real-Time Overview
When you first open up GA4, head straight to the Real-Time report. This shows you what’s happening right now on your site—how many people are active, where they’re coming from, and what pages they’re viewing.
Why It Matters:
The Real-Time report is perfect for checking the immediate impact of any campaign, social media post, or content update. Just shared a new blog post? Hop into Real-Time to see if traffic is spiking. It’s your quick check-in to see if something is working or falling flat.
What to Look For:
- Number of Active Users: Tells you how many visitors are on your site at this moment.
- Top Traffic Sources: See whether users are coming from organic search, social media, or other channels.
- Top Pages: Check which pages are getting the most attention right now—perfect for monitoring new content.
Quick Tip: If you see a sudden surge in Real-Time traffic from social, that’s your cue to share your post again or start engaging with comments to keep the momentum going.
2. Traffic Acquisition: Where Are Your Visitors Coming From?
One of the most valuable reports in GA4 is Traffic Acquisition. This report breaks down how users are finding your site, whether it’s through organic search, direct visits, social media, or referral sites. You need to know this so you can double down on the channels that are working and rethink the ones that aren’t.
How to Use It:
- Navigate to Reports > Acquisition > Traffic Acquisition.
- Check the Session Default Channel Grouping column to see the main sources of your traffic (e.g., Organic Search, Direct, Social, etc.).
- Look at Users and Engaged Sessions to see which channels are bringing in not just visitors but engaged visitors.
Actionable Tip:
If you notice that a specific channel like social or email is bringing in traffic but not resulting in engagement (low engaged sessions), it’s time to rethink your messaging for that audience or refine your targeting.
3. User Behavior: Understand What’s Keeping People on Your Site
Knowing how people behave once they’re on your site is crucial. This is where the Pages and Screens report comes into play. It shows you which pages are getting the most views, where users are spending the most time, and which pages have the highest bounce rates.
How to Use It:
- Go to Reports > Engagement > Pages and Screens.
- Look at metrics like Views, Average Engagement Time, and Scroll Depth (if set up) to see which pages are capturing attention and which are causing people to bounce.
Actionable Tip:
Focus on the top pages by traffic and see if they’re aligned with your goals. If your most popular pages have a high bounce rate or low engagement, think about what might be missing—are there clear next steps for the user? Is the content meeting their expectations? Make tweaks and monitor to see if engagement improves.
4. Landing Pages: Measure Your Content’s First Impressions
The Landing Pages report is where you see the real impact of your content strategy. It tells you where users first landed on your site, how engaged they were, and whether they stuck around to explore more. In other words, it’s a window into the first impression your site is making.
How to Use It:
- Head to Engagement > Pages and Screens, then switch to Landing Page view.
- Focus on metrics like Users, Average Engagement Time, and Bounce Rate.
Actionable Tip:
If a high-traffic landing page has low engagement or a high bounce rate, it’s a sign you’re not delivering what visitors expected based on the search query or source that brought them there. Tweak your headlines, add clear calls-to-action, and consider reworking the content to better meet user intent.
Pro Tip: Check the source/medium data for each landing page to see where traffic is coming from and tailor the content accordingly. For example, traffic coming from social media might need a more visual approach, while organic search visitors might prefer in-depth, text-heavy content.
5. Find What’s Working with Traffic Sources
Want to know which channels are pulling their weight? The Traffic Sources report gives you the breakdown of how different traffic sources are performing. You can see which campaigns are driving the most traffic and whether that traffic is translating into real engagement.
How to Use It:
- Go to Reports > Acquisition > User Acquisition.
- Review the Session Source/Medium column to get granular with your traffic sources.
- Identify which sources are driving not only the most traffic but also the most engaged users.
Actionable Tip:
If a source like “facebook / social” is bringing a lot of sessions but has low average engagement time, consider refining your targeting or testing different types of posts to see what sticks. On the flip side, if organic search is your top performer, explore more content opportunities around the keywords that are driving that traffic.
6. Track Top Landing Pages and Refine Your Content Strategy
Your top landing pages can give you a blueprint for what’s working. Look at which pages users land on most frequently, how engaged they are, and whether those pages are leading to other areas of your site.
How to Use It:
- Go to Reports > Engagement > Pages and Screens, then switch to Landing Page.
- Review metrics like Views, Average Engagement Time, and Conversions to see which pages are performing best.
Actionable Tip:
If certain landing pages are consistently drawing in traffic, consider creating more content around those topics. And for pages that are underperforming? Think about adding more internal links, clearer calls-to-action, or repurposing the content to better match the user intent.
Final Thoughts on Google Analytics
Google Analytics isn’t just about traffic—it’s about understanding why people visit your site and what they do once they’re there. By focusing on real-time data, traffic acquisition, and user engagement, you can cut through the noise and make decisions that drive real growth. Ready to tie it all together? Let’s explore how to leverage Google Site Kit’s combined power with Analytics and Search Console for a complete picture of your site’s performance!
Stop Guessing and Start Winning with Google’s Best Tools
Let’s face it—if you’re not using Google Site Kit, Search Console, and Analytics together, you’re just playing a guessing game with your website’s performance. These tools give you everything you need to know about what’s working, what’s failing, and exactly where to make changes that move the needle.
With Site Kit, you have a one-stop shop for connecting your WordPress site to Google’s entire ecosystem without the technical headaches. Search Console keeps you in the loop about how Google is crawling and indexing your content, allowing you to identify and fix issues before they impact your rankings. And with Google Analytics, you get a deep dive into user behavior, engagement, and traffic sources—all crucial insights for leveling up your content strategy and boosting conversions.
But here’s the kicker: tools alone won’t grow your site. You need to act on what the data’s telling you. If Search Console shows a bunch of URLs “discovered but not indexed,” it’s time to revisit your content quality. If Analytics shows high bounce rates on key pages, it’s time to rework your messaging or tighten up your page load times. The right tools give you the data; your job is to turn that data into action.
Ready to Move the Marketing Needle? Book a call to learn how Content Catalyst with TechMarketer can supercharge your agency’s performance and optimize your site with a content strategy that converts. No fluff, just results.