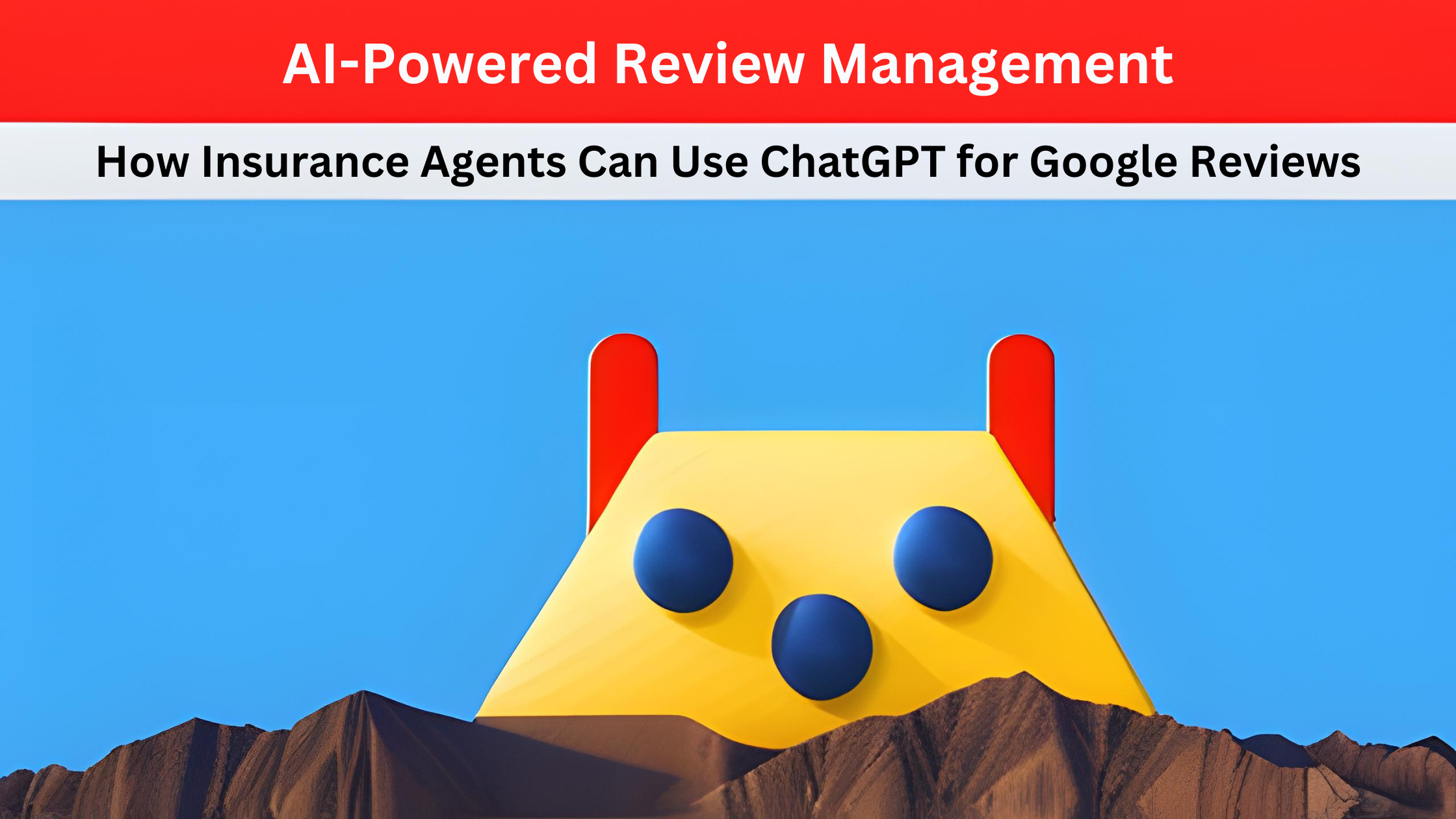We’ve talked about google reviews a few times in this newsletter, but something I see a lot of agents not doing is responding to them. There’s a delicate balance you need to walk here. If it’s a negative review, you can’t respond blow for blow or you’ll just look like a bigger jerk. And the positive responses deserve a response, but how to pull it off without sounding arrogant. So let’s build a chatGPT for Google review responses.
I’ve tried to coach a few people on this, but like most things running a business there’s about a billion other things you’d probably rather be doing than replying to a google review.
So I figured why don’t we just FAFO and build a chatGPT for google reviews bot that handles both the negative Nancy’s and your promoters. We all know I love chatGPT and AI, but I don’t fully trust it so this thing is going to be semi-automated. After it analyzes the review and it writes the draft it sends it to your team via slack or 🤢 teams. (you can modify it to send it wherever you want).
We’re going to go through the steps below, and I’ll also include the prompts and link to the zapier template. Before moving forward we’re going to assume three things.
- You understand the limitations of AI
- You have a paid Zapier account
- You have a paid openAI account (not chatGPTplus)
My friend Patrick McBride with The McBride Agency was kind enough to give me access to his Google My Business profile so I could use actual data and show real life reviews and responses.
You’re going to need to connect the following to Zapier:
- Google My Business
- ChatGPT(I know what I said earlier)
- Slack/Teams🤢
Here’s the Guide You’ve Been Looking For
Connect Your Google My Business Account to Zapier
The first step in setting up your Google response bot is to connect your Google My Business account to Zapier. This step assumes that you already know how to use Zapier, but if you’re not familiar with it, this guide might be a little above your skill level right now. We want to thank Patrick McBride from the bride agency for letting us mooch off of his Google My Business account from time to time.
Once you’ve connected your account, you’re ready to move on to the next step.
Connect to Chat GPT with a Paid OpenAI Account
Next, we’re going to connect to Chat GPT with a paid OpenAI account. Now, before you bail on us, hear us out. It requires a paid account, but you get $25 upfront deposit and up to $25 per spend. And trust us when we say it’s worth it. You may be wondering why you can’t use a free account, well most of us have had our free credits expire. So bite the bullet and get the paid account.
Use Memory Key Function to Enable Chat GPT to Continue the Thread
We’ll use the memory key function to enable Chat GPT to continue the thread of the conversation. And what’s our memory key function? We use the unique ID from the Google My Business review. It’s consistent and easy to remember.
Analyze the Content of the Review for Sentiment
Once you’ve got your OpenAI account set up, the fun begins. We’re going to analyze the content of the review for sentiment. No, we’re not trying to be therapists, we just want to know if it’s a positive or negative review.
Filter the Response
After we’ve analyzed the sentiment, we’ll filter the response. We’re not running positive and negative through the same zaps because they require a little finesse. We’ll use the automated response to determine if it’s a positive or negative review and go from there.
Write an Upbeat but Friendly Response and Email
Now, the fun really begins. We’ll use the information from the review and draft an upbeat but friendly review and email response. We want to make sure we’re thanking them for taking the time to leave a review and let them know how much we appreciate their business. But we also don’t want to come off as desperate or cheesy, so we’ll keep it light and breezy.
Send the Response to Slack or Teams
Finally, we’ll send the response to Slack or Teams. We recommend sending it as a DM directly to yourself, but you can also connect it to your company’s Slack or Teams. We won’t judge if you prefer Slack over Teams. We’ll also show you the action to the username, where we typically use the same bot icon.
Download All Prompts and Actions Needed
And there you have it, folks. Those are the steps to set up your own Google Review response bot. And don’t worry, we won’t leave you hanging. All prompts and actions needed are available for download on the landing page. So even if you forget some of the steps, we’ve got you covered.
We hope you found this guide helpful and entertaining. Remember, responding to Google reviews doesn’t have to be a chore. With a little help from technology, it can be a breeze. And who knows, maybe your customers will appreciate the speedy responses and witty banter. Now go forth and set up your own Google response bot!